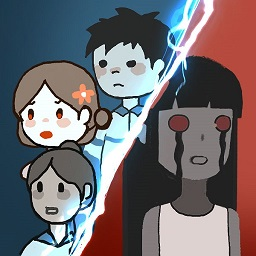在Win10PE(网络版)环境连接WiFI在线下载微软系统重装系统教程
时间:2019-04-09
来源:PE手游网
作者:佚名
通用PE工具箱V9.0支持在Win10PE环境中连接WiFI网络上网在线下载微软原版系统一键重装。下面给大家介绍Win10PE(网络版)如何连接WiFI在线下载微软系统一键重装系统教程。
一键重装系统之前需先做件事
准备一个u盘,把其做成U盘启动盘。
(U盘启动盘制作工具下载:http://www.tongyongpe.com/download/180.html)
一键重装系统教程具体步骤
[1]先用U盘启动盘制作工具把制作成功的U盘启动盘连接上电脑,然后开机重启电脑,发现开机logo画面的时候,迅速按下快捷键,进入启动项选择页面。
(U盘启动盘制作教程:http://www.tongyongpe.com/uteaching.html)
[2]进入“启动项”窗口后,利用键盘上的上下键选择选中U盘启动,并按下回车键确定。
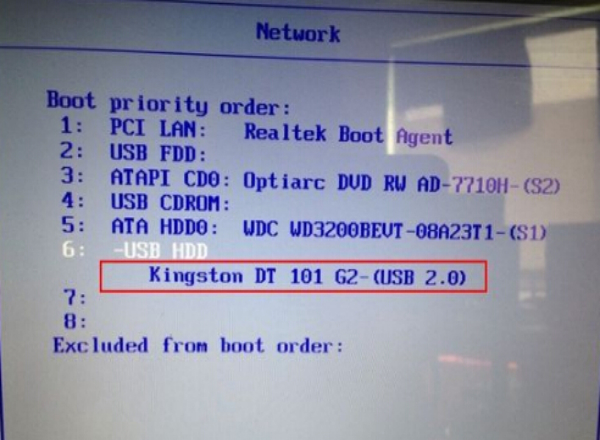
[3]到了通用PE工具箱主菜单界面,选择“[01]运行通用PE U盘Win10PE(X64)UEFI版(首选)”,并按下回车键执行操作。
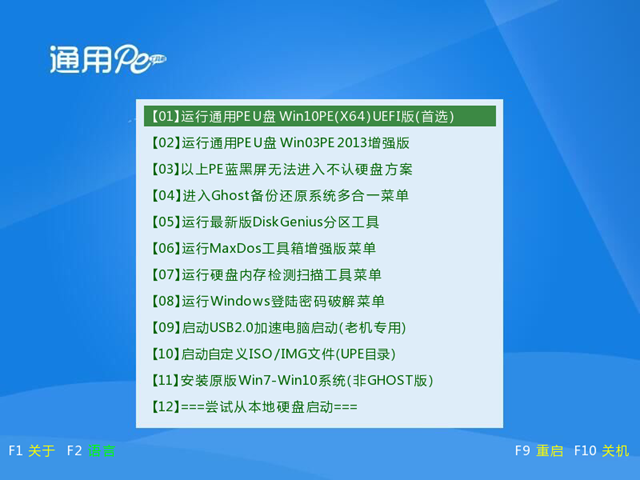
[4]进通用PE工具箱Win10PE系统后,要是"通用PE一键装机"工具没有自动运行的话,我们就手动双击该软件运行它即可。
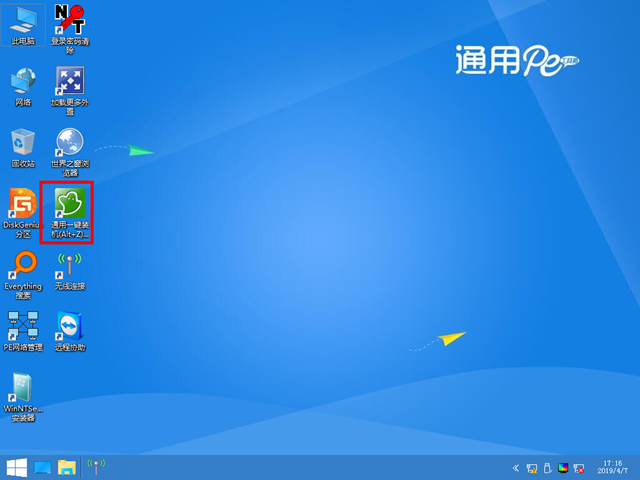
[5]点击"通用PE一键装机"的“检查网络”按钮,弹出的网络提醒窗口只需要点击“是”按钮就可以了。
[6]接下来会弹出WiFi列表,选择你的WiFi无线连接名称。
[7]输入WiFi无线连接密码,点击“连接”按钮。
[8]连接上WiFi无线连接后,稍等下“通用一键装机”的“检查网络”按钮会变成“下载系统”按钮,点击“下载系统”按钮。
[9]接下来在弹出的“一键重装系统”点击“立即重装系统”按钮。
[10]选择你需要下载的系统版本(也可以使用默认推荐),点击“立即重装系统”按钮。
[11]最后,等待系统下载完成,软件会自动安装系统,然后自动重启电脑。
相关文章
更多+-
05/17
-
06/19
-
12/28
-
06/16
-
05/19